Office 365
- Aktuelle Änderungen seitens Microsoft verhindern den regulären Import über den MailDepot Importer und den Office 365 Task.
- Es ist aktuell daher notwendig, ein (oder mehrere) PST über das Classic eDiscovery erstellen zu lassen, dies ist hier beschrieben.
- Parallel versucht die Entwicklung natürlich den alten und komfortableren Weg wieder zu ermöglichen
- Administrativer Zugang zu einer Office 365 Instanz
- Microsoft Edge
- Melden Sie sich auf https://compliance.microsoft.com mit ihrem Administrator Konto an.
- Klicken Sie im linken Menü auf Berechtigungen
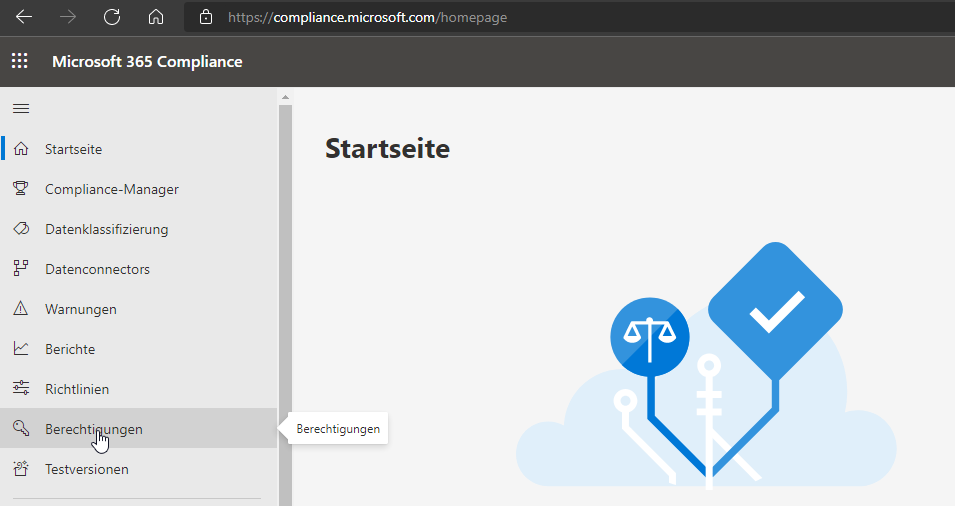
- Wählen Sie die Rollen im Compliance Center

- Wählen Sie die Rolle "eDiscovery Manager"
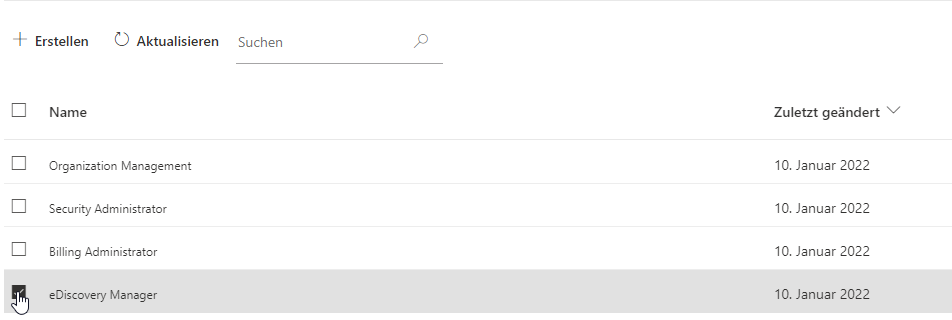
- Bearbeiten Sie die Mitglieder der Rolle "eDiscovery Manager" (initial sind hier keine konfiguriert)

- Klicken Sie auf "eDiscovery-Manager auswählen"
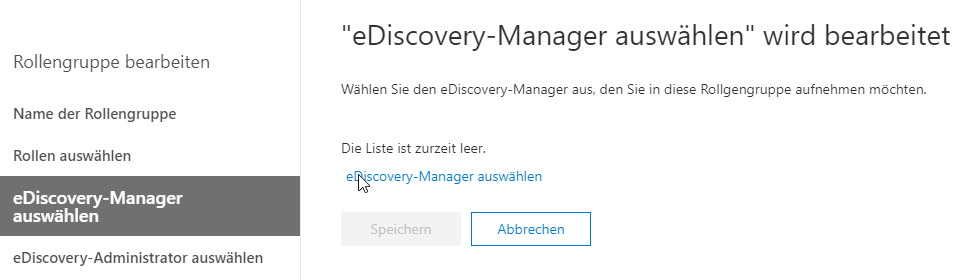
- Klicken Sie auf "Hinzufügen"
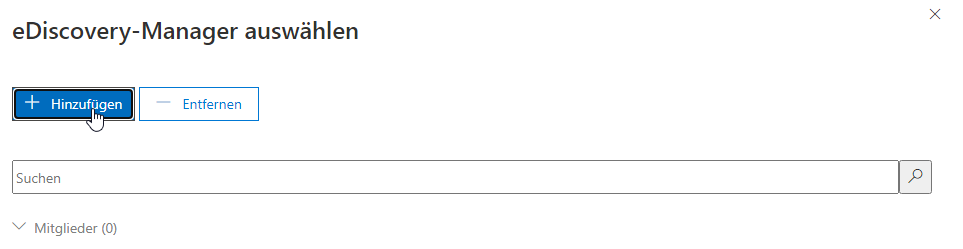
- Wählen Sie einen (oder mehrere) Berechtigte Mitglieder aus (idealerweise direkt den, der aktuell angemeldet ist) und klicken auf Hinzufügen
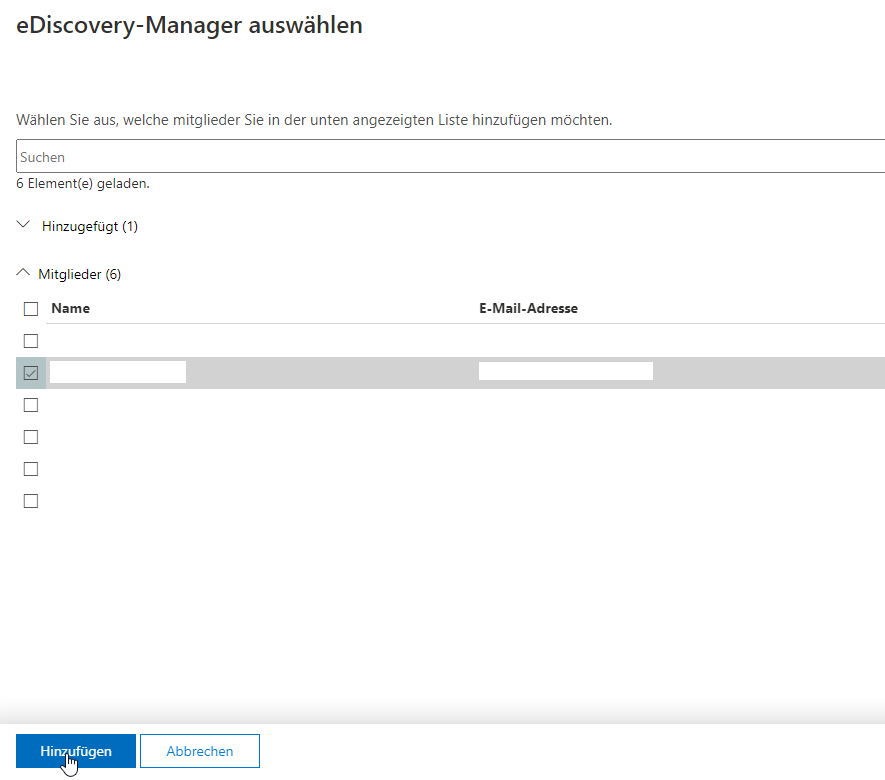
- Bestätigen Sie die Auswahl mit "Fertig"
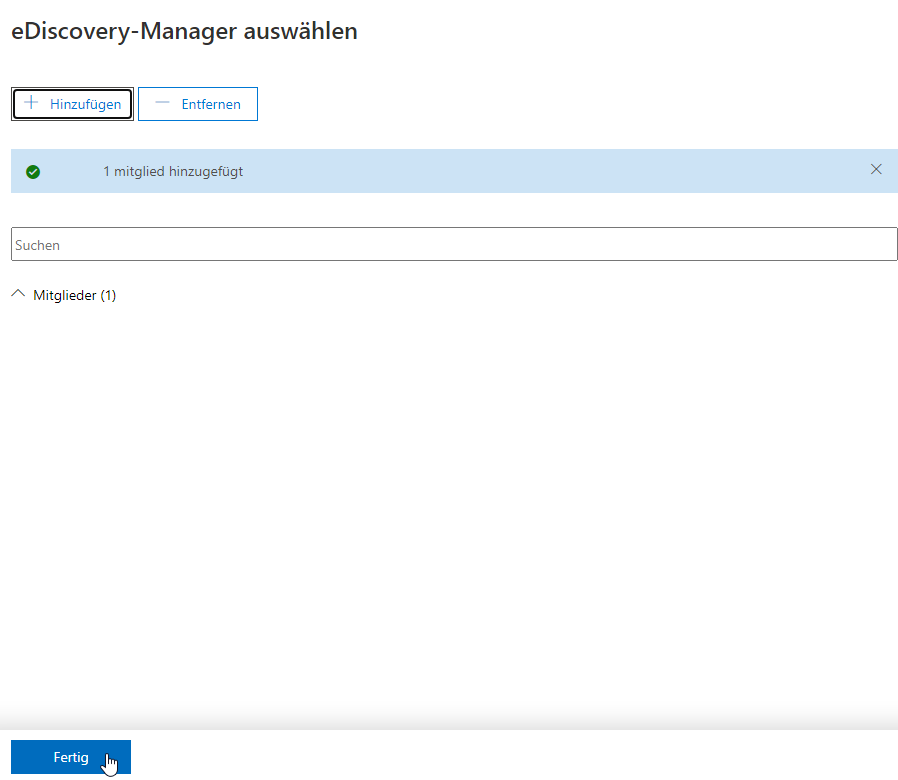
- Speichern Sie die Anpassungen an der eDiscovery-Rollengruppe
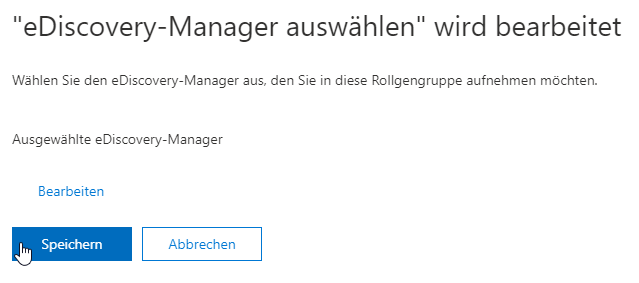
- Klicken Sie im linken Menü bei Lösungen auf eDiscovery und wählen Core (dies ist das Classic eDiscovery)
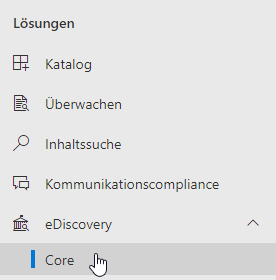
- Erstellen Sie einen neuen Fall

- Vergeben Sie einen Namen (z.B. Export) und klicken auf Speichern
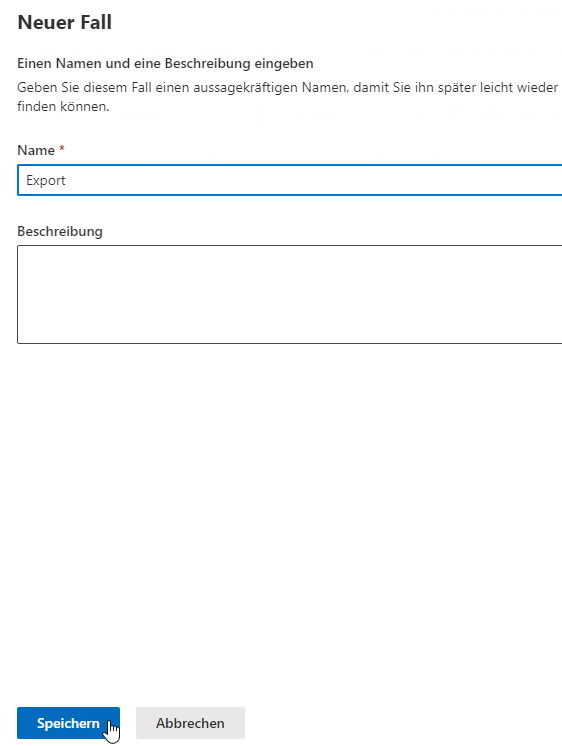
- Den so erstellten Fall können Sie nun anklicken
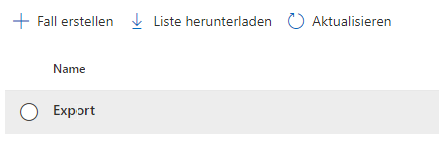
- Wählen Sie den Reiter "Suchen"
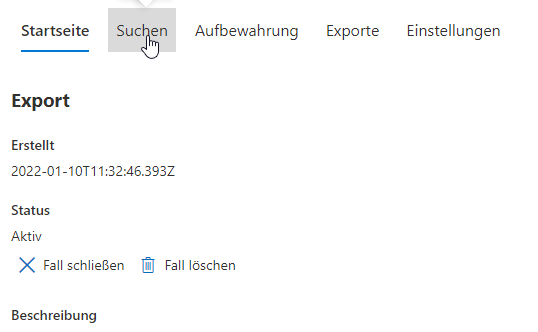
- Legen Sie eine neue Suche an

- Vergeben Sie einen Namen (z.B. Export Suche) und bestätigen mit Weiter
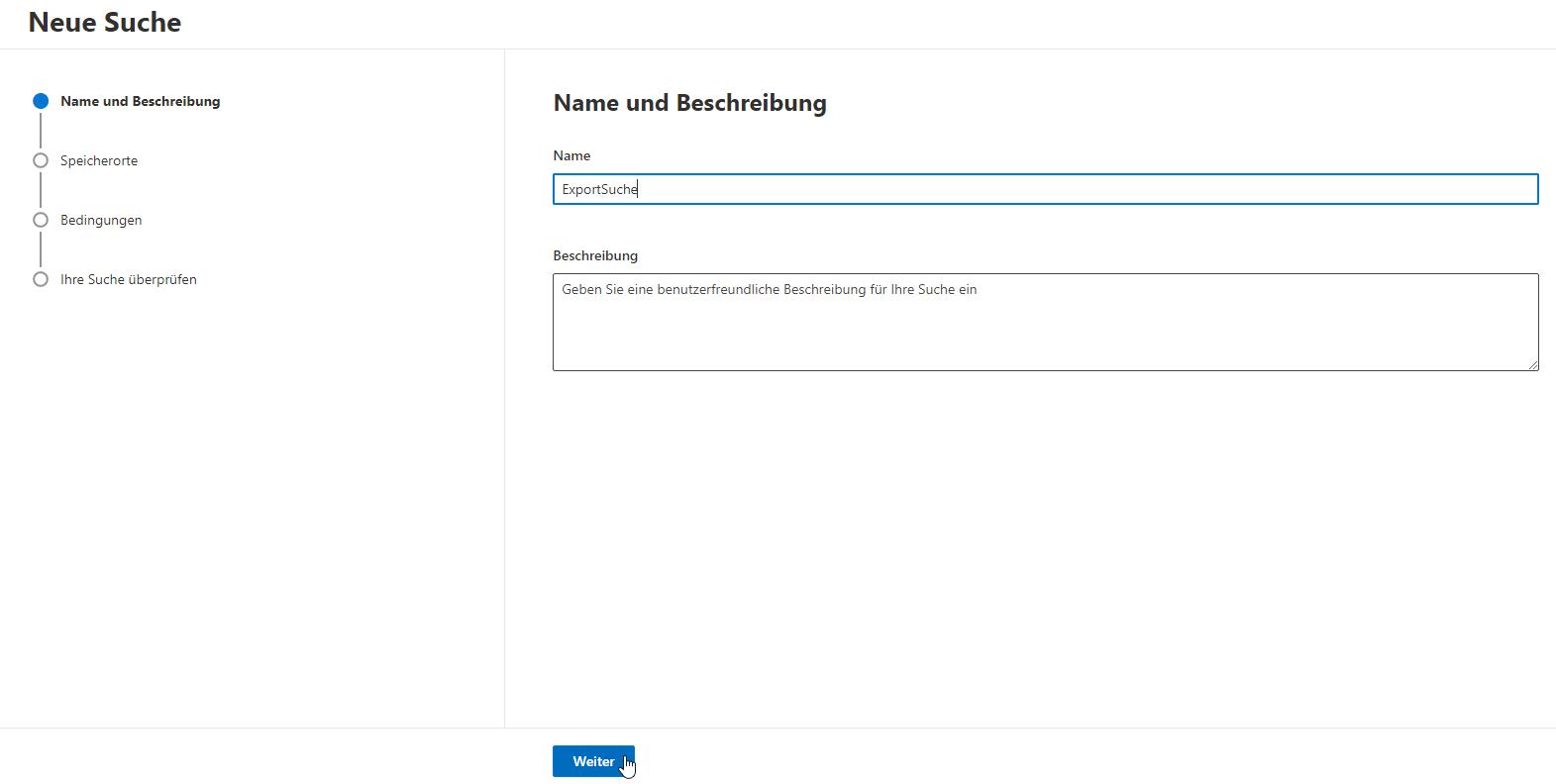
- Passen Sie die Suche entsprechend an und bestätigen mit Weiter
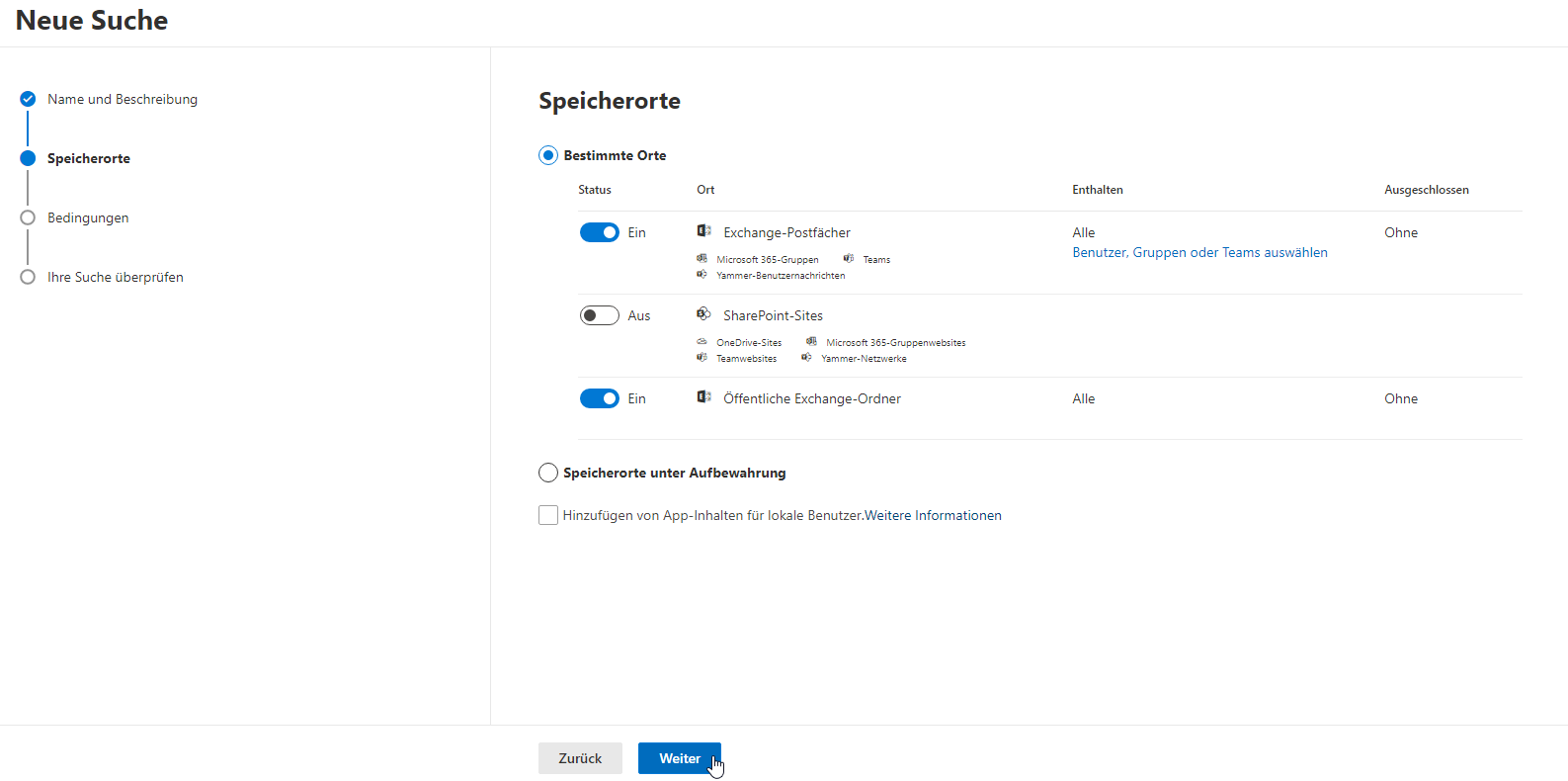
- Falls notwendig können Sie die Suchbedigungen weiter einschränken, ansonsten mit Weiter fortfahren
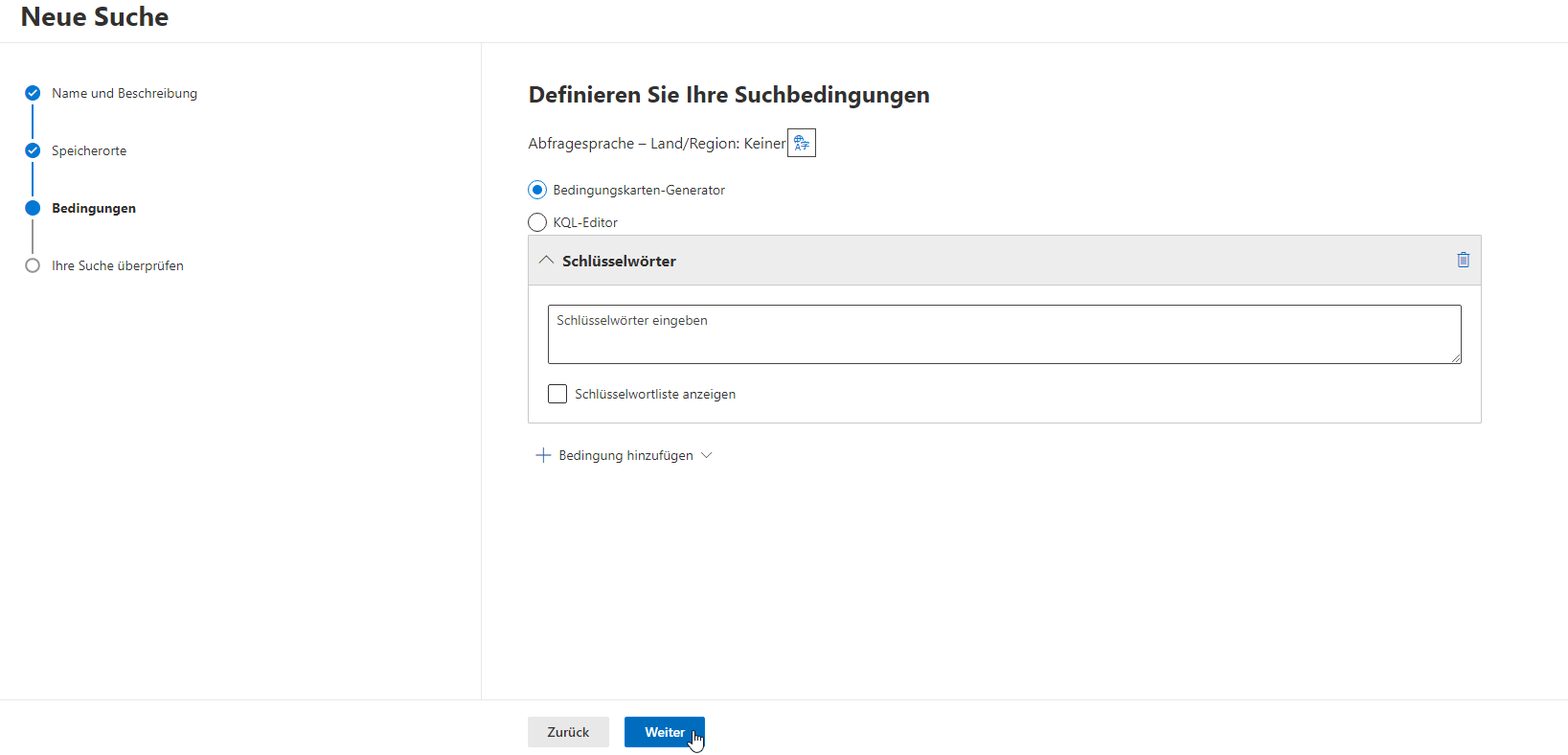
- Schließen Sie die Konfiguration mit "Absenden" ab
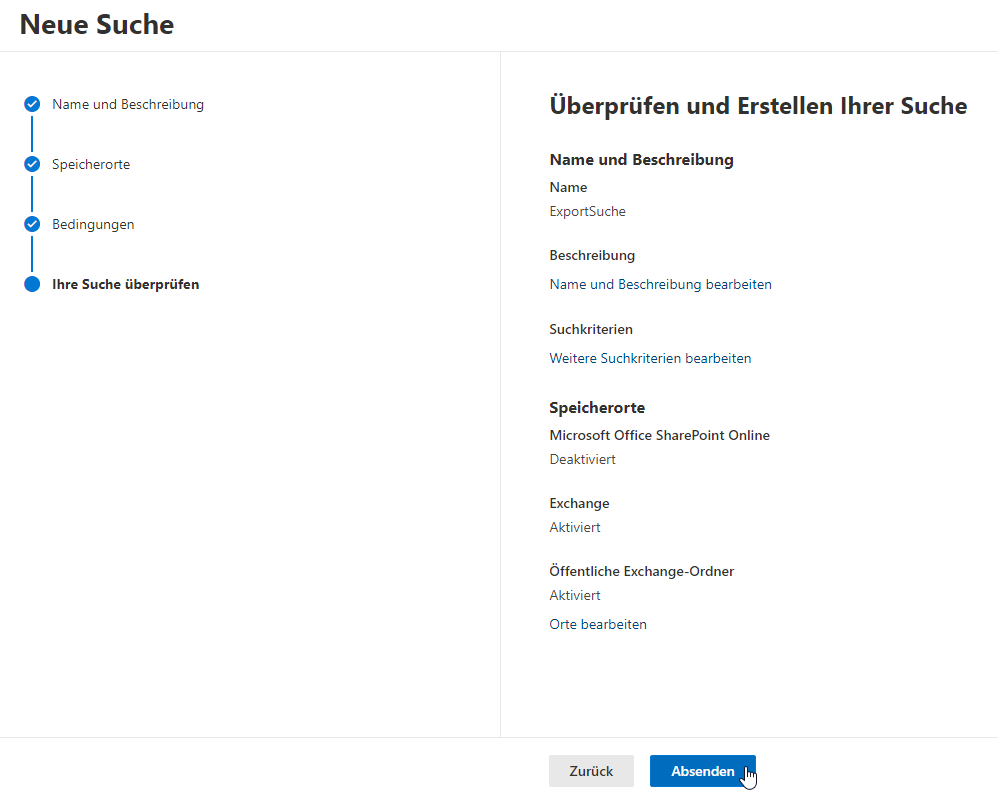
- Mit Fertig beenden Sie den Wizard
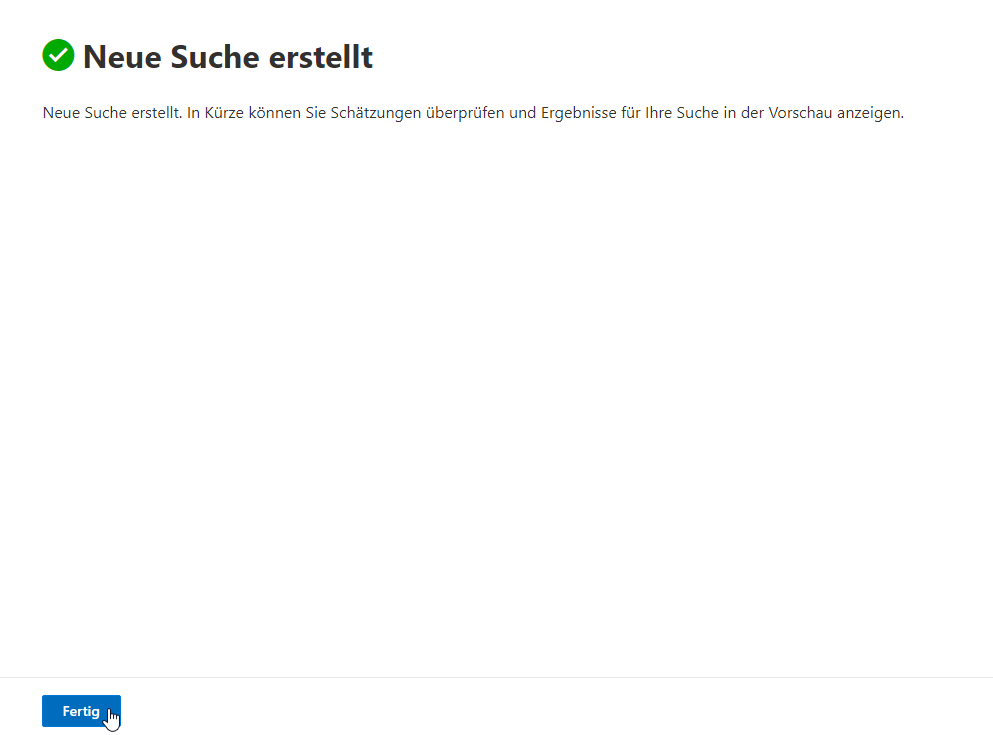
- In der Übersicht sehen Sie die konfigurierte Suche und en Status (initial bei Starting) je nach Anzahl an Suchergebnissen dauert dies entsprechend.

- Wählen Sie die Suche, warten bis diese den Status "Die Suche ist abgeschlossen" besitzt und klicken dann auf Aktionen
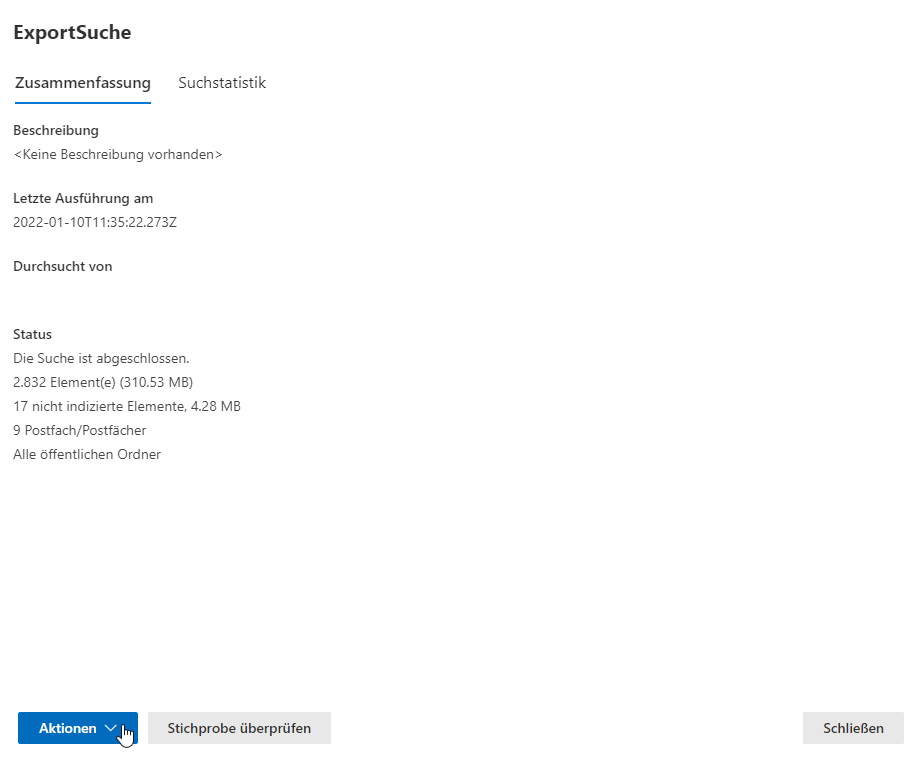
- Wählen Sie im aufgeklappten Menü "Ergebnisse exportieren"
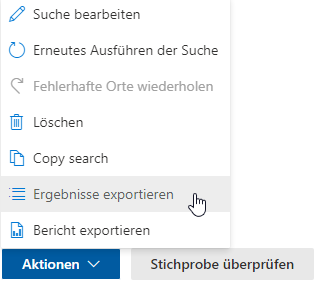
- Konfigurieren Sie den Export nach Wunsch (z.B. ein PST pro Postfach und Deduplizierung für Inhalte) und bestätigen mit Exportieren
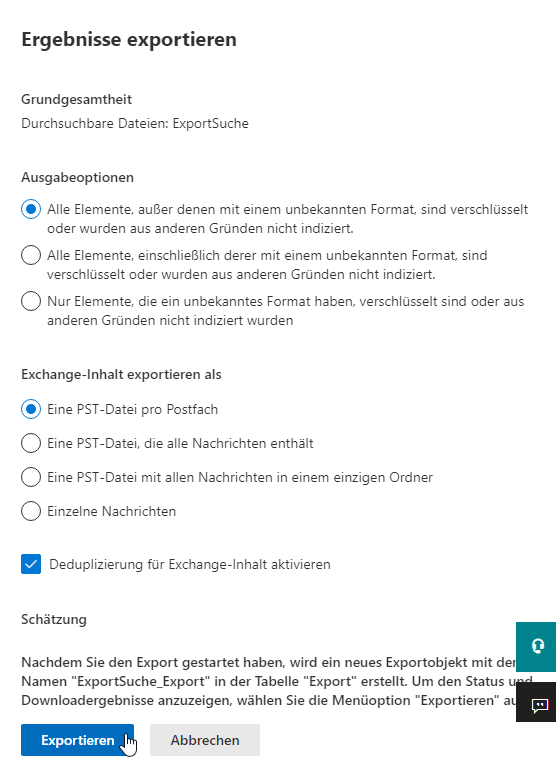
- Im Reiter Exporte wir der angelegte Export aufgelistet
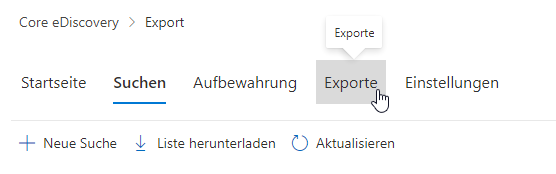
- Klicken Sie auf den Export

- Wenn der Export abgeschlossen ist, erhalten Sie einen Exportschlüssel den Sie kopieren
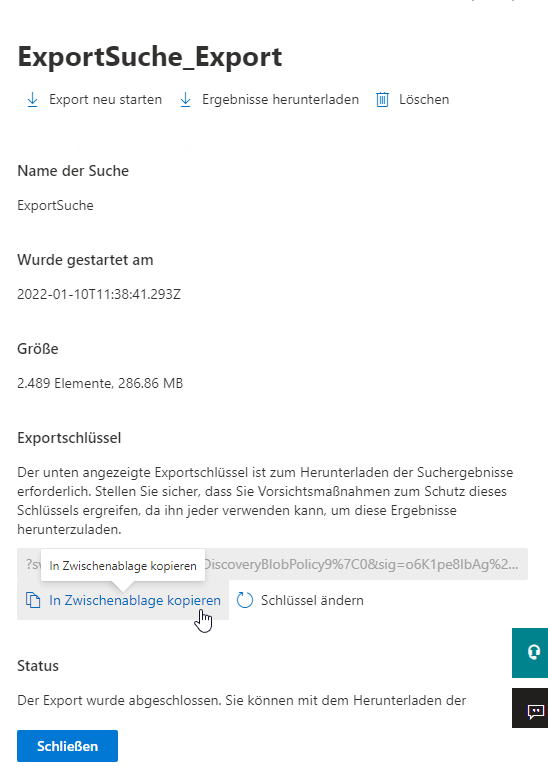
- Klicken Sie anschließend auf "Ergebnisse herunterladen"
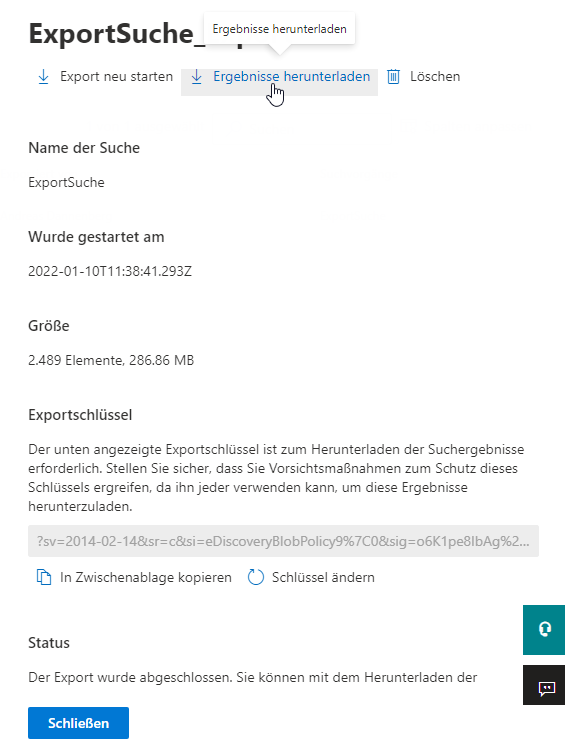
- Öffnen Sie das eDiscovery Export Tool
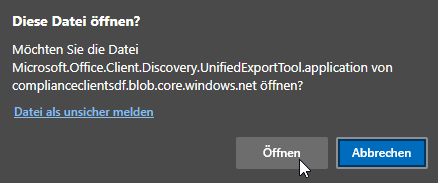
- Im eDiscovery Export Tool geben Sie den Exportschlüssel ein, wählen einen Zielordner für den Export, vergeben einen Namen für das PST und beginnen den Export mit Start
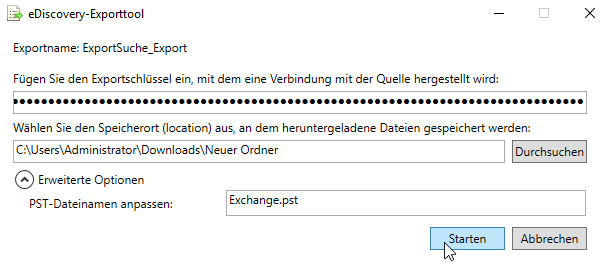
- Abschließend zeigt das eDiscovery Export Tool den Verarbeitungsstatus
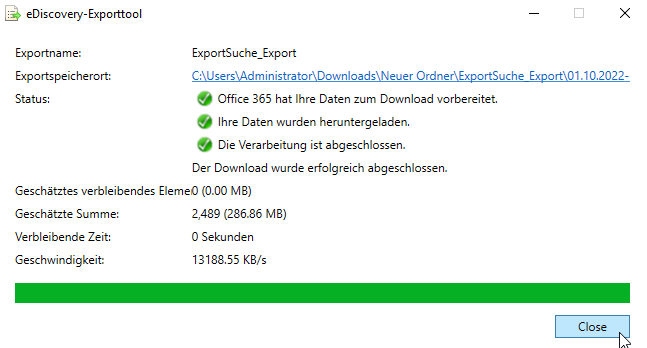
- Das oder die so erstellten PST können nun im MailDepot Importer importiert werden PST Import